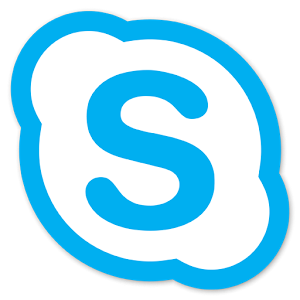Follow the steps below to access Skype for Business on your Mac.
- Download and install the Skype for Business for Mac client.
- Once installed, open Skype for Business from your Applications.
- Log in using your AU e-mail in the format username@american.edu, your AU password, and your username.